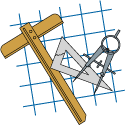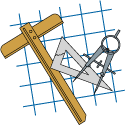LAST TIME
- Created goals and objectives
- Developed a syllabus
TODAY'S AGENDA
Three
models for using the WWW
Back to the top
Differences
between the print and web syllabus
- Parsing
- Static vs. Dynamic
Back to the top
Document Source
allows you to see the codes used to create HTML documents
- Open the following URL: http://www.pom.edu/p429
- Select "View" from the toolbar by putting
your mouse on "View" and clicking the left mouse button
- Move the mouse down the list of items until the "document
source" option is highlighted and click the left mouse button once
to activate your selection
- Your screen should now have a gray background and
you should see text bracketed by "tags". For example,
- <HTML></HTML>…at the top and bottom of
the document
- <TITLE></TITLE>…near the top of the document
- <BODY></BODY>…near the top and bottom
of the central section of the document
Back to the top
Open and Change the file
format to transform your existing, word processed files into HTML documents
- Double click the icon of either the Corel WordPerfect
7 or the Microsoft Word (7.0) icon, depending on the word processing application
you typically use.
- Once the program is open, place your cursor on the
"File" located on the toolbar in the upper left hand corner
of the screen and click on the left mouse button
- Highlight and select "open" by placing your
cursor on the option and clicking the left mouse button once
- In the dialogue box, change the directory to the A:
drive by clicking the left mouse button once on the downward pointing arrow
of the "look in" box and scrolling until you see the A: drive,
click the left mouse button on the A: drive
- Double click the left mouse button twice to open the
syllabus file
- Save this file as an ".htm" file by clicking
the left mouse button once on "File" in the upper left
hand corner of the toolbar and then again on the "save as" option
in the list
- In the dialogue window, you will see something like,
"save as type" or "save file as type" , depending on
whether you are using Microsoft Word or WordPerfect.
- Click the left mouse button once on the downward pointing
arrow of the "type" box and scroll through the format options.
Select "HTML" format by putting the mouse over the option and
double clicking the left mouse button
- Make sure the file is being saved to the A: drive
and that you know the filename
- Double click the left mouse button on the "OK"
located on the upper right hand corner
- Close the file and application without saving it again
Back to the top
Open the file in Netscape
Gold
- To open Netscape Gold, double click the left mouse
button on the Netscape Gold icon located on the Windows95 desktop
- Open the syllabus.htm file by clicking the left mouse
button once on the "File" located in the upper left hand corner
of the screen
- Click the left mouse button on the "open file
in editor" option in the lower part of the list
- Change the directory to the A: drive
- Highlight the syllabus.htm file and click the "open"
button on the lower part of the screen
Use Netscape Gold to edit your
documents with headers, images, lists, and links
- Headers: Highlight a portion of text that you would
like to represent as a header. Then, move the cursor to the left side of
the screen and click the left mouse button on the downward pointing arrow
of the paragraph style dialogue box. Scroll through the options and highlight
the header 1 option. Do this with the other phrases using a different header
each time. Notice that as the header gets bigger (header 1, 2, 3, 4, etc.…)
the type face becomes smaller.
- Obtaining images: You can either create images yourself
using an image creation or editing software (Photo Impact or Photoshop)
or use free graphics
available on the Web. To use copyright free images from the Web:
- Place your mouse over the image and click the right
mouse button.
- Double click the left mouse button on the "save
image as" option
- Complete the "save as" dialogue
- Images: Place your cursor in location that you would
like your image to appear. Move the mouse to the "Insert" option
on the toolbar and click the left mouse button once. Move down the options
and select "image" by clicking the left mouse button once on
that option. Just right of the "image file name" dialogue box,
click on the "browse button" to find the location of the file
from the A: drive. Choose the alignment of the text in relationship to
the image and click on the "ok" button when you are satisfied.
- Lists: Highlight the items that you would like to
appear as a list. Move the mouse to the upper middle section of the screen
and choose either the bullet (unordered list) or the numbered (ordered)
list. The each item on the list should now appear as a list item
- Links: Move your mouse to the Insert option in the
upper most tool menu. Select to insert a "link". Complete the
dialogue box. Otherwise, place your cursor over text that you have highlighted
and click the RIGHT mouse button. Highlight the "create a link using"
option and click the left mouse button. In the dialogue box type the complete
url of the location to which you would like to link.
Technology Services Resources
Next Time
- Making files available from your Web Site
- Discuss Site Structure(s)
- Design an Instructional Site